Les exemples de CSS que nous avons vus jusqu’à présent étaient très basiques et étaient appliqués à des pages elles-mêmes très simples. Quand la mise en forme désirée devient plus complexe, de nouveaux problèmes se posent. Par exemple, comment rendre le site consultable sur des écrans de différentes tailles (ordinateurs, tablettes, téléphones) ?
Un autre problème important pour les développeurs web est le fait que des navigateurs différents interprètent le HTML et le CSS de manières différentes. Cela est dû à des standards incomplets ou à l’utilisation de fonctions expérimentales. Bien que les choses se soient beaucoup améliorées ces dernières années, beaucoup d’utilisateurs utilisent des navigateurs anciens qui ne supportent pas les dernières évolutions des standards du web (notamment dans les pays émergents et dans les entreprises). Développer un site qui se comporte de la manière attendue chez tous les utilisateurs devient alors une tâche complexe et longue.
Pour atténuer en grande partie ce problème, des frameworks tels que Bootstrap proposent aux développeurs des composants déjà optimisés pour un maximum de navigateurs couvrant les cas d’utilisation les plus courants. Des thèmes sont par ailleurs proposés de sorte que notre site soit stylisé par défaut (boutons, menus, liens, tableaux, etc.). Nous allons voir dans cette session comment baser une application web sur le framework Bootstrap pour fournir de manière portable un site bien présenté et “responsive” (qui s’adapte aux différentes tailles d’écran).
- Modèle de page HTML pour Bootstrap
- Le responsive design : les media-queries
- La grille Bootstrap
- Composants Bootstrap
Modèle de page HTML pour Bootstrap
Pour utiliser Bootstrap, il faut dans un premier temps inclure le fichier
CSS Bootstrap. Ceci est fait grâce à une balise <link> dans <head>.
Certains composants nécessitent d’inclure un fichier Javascript Bootstrap
ainsi que ces dépendances : JQuerry et Popper. Une bonne pratique est de
charger les fichiers Javascript non-essentiels au chargement de la page
à la fin de la balise <body>. On fait ceci avec trois balises
<script>. Enfin, pour obtenir un affichage correct sur les navigateurs
mobiles, il faut rajouter une balise <meta> dans <head> qui désactive
le comportement par défaut des navigateurs web mobile : simuler un grand
écran et permettre à l’utilisateur de zoomer. Ce comportement est actif
par défaut car une partie non-négligeable des sites internet ne sont pas
optimisés pour un affichage sur mobile.
Vous pouvez utiliser le modèle ci-dessous pour avoir une page vierge utilisant Bootstrap :
<!doctype html>
<html lang="fr">
<head>
<meta charset="utf-8">
<!-- Mise à l'echelle pour les navigateurs mobiles -->
<meta name="viewport" content="width=device-width, initial-scale=1, shrink-to-fit=no">
<!-- CSS de Bootstrap -->
<link rel="stylesheet" href="https://maxcdn.bootstrapcdn.com/bootstrap/4.0.0/css/bootstrap.min.css" integrity="sha384-Gn5384xqQ1aoWXA+058RXPxPg6fy4IWvTNh0E263XmFcJlSAwiGgFAW/dAiS6JXm" crossorigin="anonymous">
<title>Titre de la page</title>
</head>
<body>
<!-- Votre contenu -->
<!-- Fichiers Javascript nécessaires pour certains composants Bootstrap -->
<script src="https://code.jquery.com/jquery-3.2.1.slim.min.js" integrity="sha384-KJ3o2DKtIkvYIK3UENzmM7KCkRr/rE9/Qpg6aAZGJwFDMVNA/GpGFF93hXpG5KkN" crossorigin="anonymous"></script>
<script src="https://cdnjs.cloudflare.com/ajax/libs/popper.js/1.12.9/umd/popper.min.js" integrity="sha384-ApNbgh9B+Y1QKtv3Rn7W3mgPxhU9K/ScQsAP7hUibX39j7fakFPskvXusvfa0b4Q" crossorigin="anonymous"></script>
<script src="https://maxcdn.bootstrapcdn.com/bootstrap/4.0.0/js/bootstrap.min.js" integrity="sha384-JZR6Spejh4U02d8jOt6vLEHfe/JQGiRRSQQxSfFWpi1MquVdAyjUar5+76PVCmYl" crossorigin="anonymous"></script>
</body>
</html>
Note : si par curiosité vous voulez voir à quoi ressemblent les fichiers CSS et Javascript de Bootstrap, vous pouvez consulter leur version non-compressée ici pour CSS et là pour Javascript.
Le responsive design : les media-queries
Le “responsive design” consiste à concevoir une page web de manière à ce qu’elle s’adapte à la taille de l’écran ou de la fenêtre de l’utilisateur en temps réel. Bootstrap fournit des outils pour concevoir facilement un site “responsive”. Pour comprendre comment ces outils fonctionnent et comment les compléter si besoin, nous allons voir dans cette section comment fonctionnent les media queries.
Les media queries sont une fonctionnalité de CSS qui permet de n’appliquer une ou plusieurs règles CSS seulement si l’espace dédié à l’affichage de la page sur le terminal de l’utilisateur (écran de téléphone, fenêtre de navigateur sur ordinateur) possède certaines propriétés. La propriété qui est la plus couramment utilisée est la largeur de l’écran.
Considérons l’exemple interactif suivant : http://tiny.cc/SARfb
L’affichage est correct en écran large :
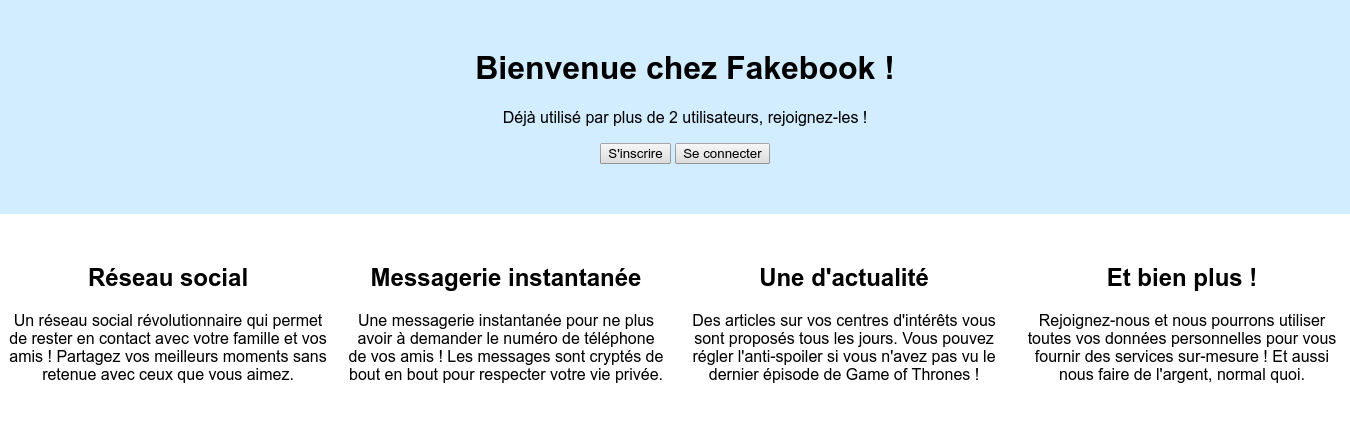
Mais illisible quand l’écran est plus petit :
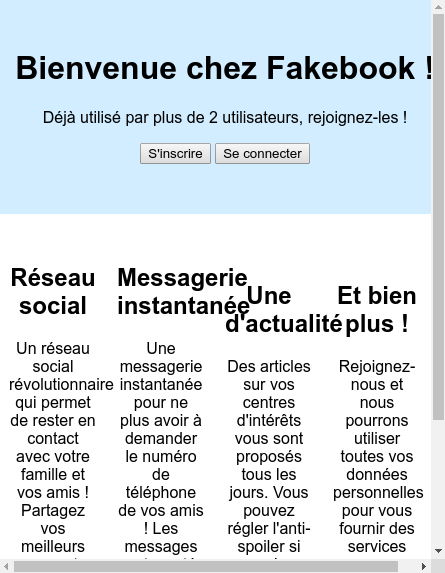
Une solution est de, quand l’écran est trop petit, n’afficher qu’une seule colonne par ligne dans la partie inférieure. Pour cela, on va donner à ces colonnes une largeur de 100% (moins 20 pixels pour des raisons de mise en page) si l’écran est moins large que 800px :
@media (max-width: 800px) {
.paslarge {
width: calc(100% - 20px);
}
}
Pour que cela fonctionne, il faut mettre cette media querry après la règle qui définit la largeur de .paslarge dans le cas général, car la règle active déclarée en dernier a priorité sur les autres en cas de conflit (si ces règles portent sur les mêmes éléments).
Dans la version suivante de l’exemple interactif, deux media querries font que l’affichage est à une colonne jusqu’à 600 pixels de large, deux colonnes de 600 à 1200 pixels, et quatre colonnes au-delà de 1200 pixels : http://tiny.cc/SARfbr
La grille Bootstrap
Pour simplifier le développement responsive, Bootstrap propose le principe de conteneur contenant des lignes à 12 colonnes. Pour chaque élément dans le conteneur, on indique combien de colonnes il prend en fonction de la taille de l’écran. Si la somme des largeurs dans une ligne fait plus de 12, les éléments qui dépassent sont automatiquement mis sur une nouvelle ligne.
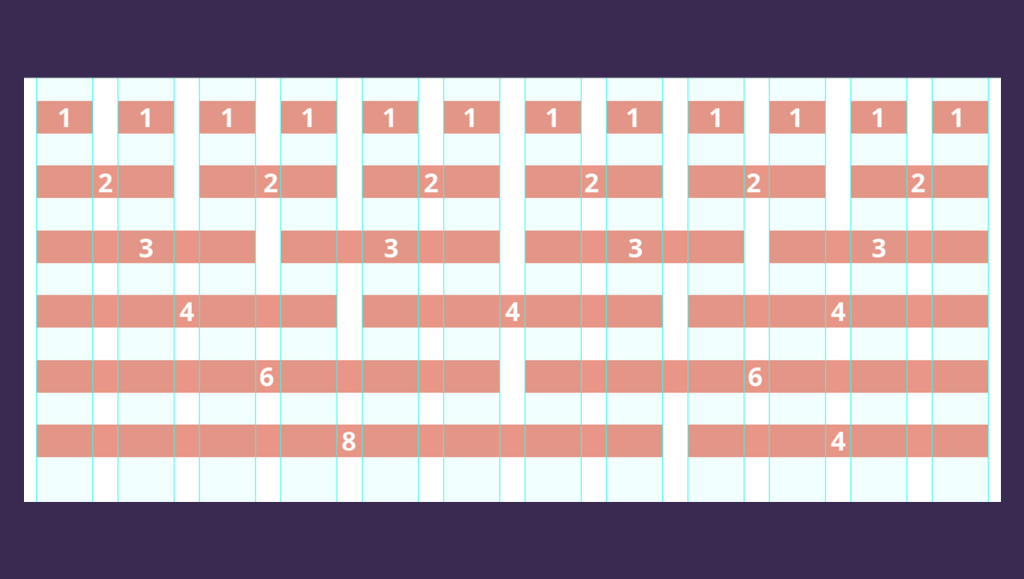
Ainsi, pour reproduire l’exemple précédent avec Bootstrap, il suffit de :
- mettre nos éléments dans un conteneur
- mettre le panneau de bienvenue dans une ligne et les quatre autres dans une deuxième
- indiquer que le premier panneau prend 12 colonnes
- indiquer que sur les petits écrans les autres panneaux prennent 12 colonnes (toute la largeur), sur les écrans moyens 6 colonnes (la moitié) et sur les grands écrans 3 colonnes (le quart).
Pour cela, nous allons utiliser les tailles d’écran prédéfinies dans Bootstrap :
- xs : ≥ 0px
- sm : ≥ 576px
- md : ≥ 768px
- lg : ≥ 992px
- xl : ≥ 1200px
Pour indiquer qu’un élément doit prendre 3 colonnes à partir de 1200 pixels de large, on lui donne la classe “col-xl-3”. Pour indiquer qu’il doit prendre 6 colonnes à partir de 576 pixels de large, on lui donne la classe “col-sm-6”. Enfin, pour indiquer que par défaut (donc dans ce cas pour les écrans de moins de 576 pixels de large) il doit prendre 12 colonnes, on lui donne la classe “col-12”. Nos éléments seront donc déclarés comme ceci :
<div class="container-fluid"> <!-- Conteneur pleine largeur -->
<div class="row"> <!-- Première ligne -->
<div class="col-12">
Premier panneau
</div>
</div>
<div class="row"> <!-- Deuxième ligne -->
<div class="col-xl-3 col-sm-6 col-12">
Petit panneau 1
</div>
<div class="col-xl-3 col-sm-6 col-12">
Petit panneau 2
</div>
<div class="col-xl-3 col-sm-6 col-12">
Petit panneau 3
</div>
<div class="col-xl-3 col-sm-6 col-12">
Petit panneau 4
</div>
</div>
</div>
Nous n’avons donc plus besoin de CSS pour gérer la taille des éléments, donc plus besoin non plus de media querries !
Exemple interactif : http://tiny.cc/SARfbbs
La grille Bootstrap permet d’autres choses que nous ne couvrons pas ici, telles que l’alignement vertical des éléments dans une ligne (si un élément de la ligne est plus haut que les autres), l’alignement et l’espacement horizontal des éléments dans une ligne (s’ils ne remplissent pas les 12 colonnes), l’imbriquement de grilles etc. Pour en savoir plus : https://getbootstrap.com/docs/4.0/layout/grid/
Composants Bootstrap
Classes visuelles
Bootstrap fournit un ensemble de classes à donner à des éléments HTML existants pour leur donner une apparence bien plus élégante que leur version par défaut. Utilisées sur tous les éléments d’une page, elles permettent aussi d’obtenir une bonne cohérence visuelle très simplement.
Un exemple est la classe “table” à donner à une
balise <table>. D’autres classes sont disponibles
pour personnaliser très facilement le rendu d’un
tableau. Pour en savoir plus :
https://getbootstrap.com/docs/4.0/content/tables/
Composants personnalisés
Bootstrap propose un grand catalogue de composants qu’il est très facile d’utiliser. Ces composants sont soit de grosses améliorations de ceux fournis par HTML (boutons, formulaires, …) soit des composants qui ne sont pas proposés par HTML et qu’il faudrait donc coder à la main (cartes, badges, diaporamas, barres de navigation, menus, pages, …).
Deux types de composants qui vous seront sans doute utiles dans votre projet sont les boutons et les barres de navigation. Vous avez toutes les notions nécessaires pour comprendre leur documentation, que vous utiliserez pour améliorer la mise en forme de vos templates. N’hésitez pas à jeter un œil aux autres composants (menu à gauche sur la documentation Bootstrap), ces composants sont très faciles à utiliser et les efforts pourraient être récompensés lors de l’évaluation ! :-)
Exemple 1 : boutons Bootstrap
Documentation des boutons Bootstrap : https://getbootstrap.com/docs/4.0/components/buttons/

<button type="button" class="btn btn-primary">Primary</button>
<button type="button" class="btn btn-secondary">Secondary</button>
<button type="button" class="btn btn-success">Success</button>
<button type="button" class="btn btn-danger">Danger</button>
<button type="button" class="btn btn-warning">Warning</button>
<button type="button" class="btn btn-info">Info</button>
<button type="button" class="btn btn-light">Light</button>
<button type="button" class="btn btn-dark">Dark</button>
<button type="button" class="btn btn-link">Link</button>
Exemple 2 : barres de navigation
Documentation des barres de navigation : https://getbootstrap.com/docs/4.0/components/navbar/

<nav class="navbar navbar-expand-lg navbar-dark bg-dark">
<a class="navbar-brand" href="#">Navbar</a>
<button class="navbar-toggler" type="button" data-toggle="collapse" data-target="#navbarColor01" aria-controls="navbarColor01" aria-expanded="false" aria-label="Toggle navigation">
<span class="navbar-toggler-icon"></span>
</button>
<div class="collapse navbar-collapse" id="navbarColor01">
<ul class="navbar-nav mr-auto">
<li class="nav-item active">
<a class="nav-link" href="#">Home <span class="sr-only">(current)</span></a>
</li>
<li class="nav-item">
<a class="nav-link" href="#">Features</a>
</li>
<li class="nav-item">
<a class="nav-link" href="#">Pricing</a>
</li>
<li class="nav-item">
<a class="nav-link" href="#">About</a>
</li>
</ul>
<form class="form-inline">
<input class="form-control mr-sm-2" type="search" placeholder="Search" aria-label="Search" />
<button class="btn btn-outline-info my-2 my-sm-0" type="submit">Search</button>
</form>
</div>
</nav>