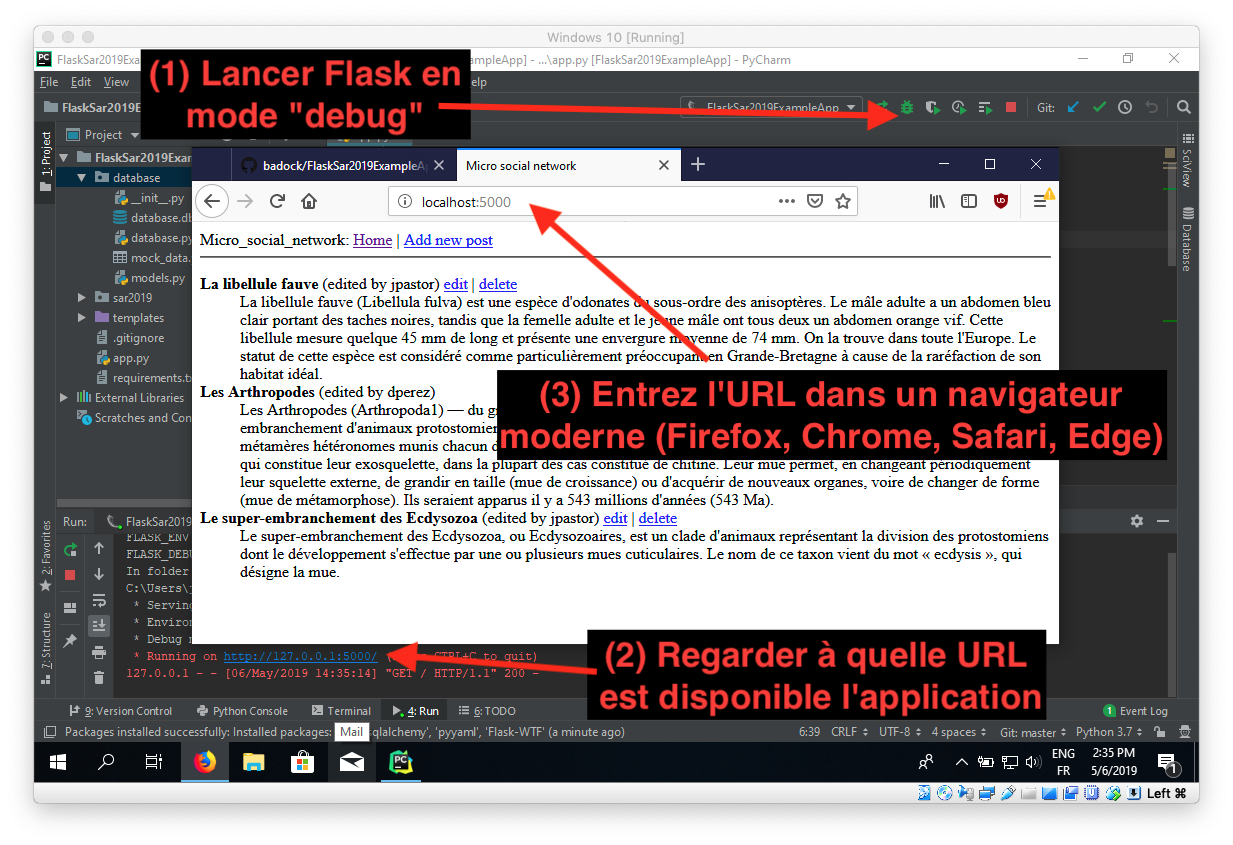Dans le cas où vous ne disposeriez pas déjà d’un environnement de développement Python, nous en installerons un dans cette session en utilisant le logiciel miniconda pour configurer rapidement un tel environnement. Si vous disposez déjà d’un environnement Python fonctionnel, vous pouvez sauter cette étape.
Installation d’un environnement Python avec Miniconda et PyCharm
Installation de Miniconda
Avec votre navigateur, visitez https://docs.conda.io/en/latest/miniconda.html pour télécharger le programme d’installation qui correspond à votre configuration. Faites attention à choisir Python 3.7.
Il faut exécuter le programme d’installation sur votre machine. Au cours de l’installation, utilisez les paramètres par défaut. Il est possible que le programme d’installation vous demande d’entrer un mot de passe administrateur. Dans ce cas, entrez le mot de passe de votre compte.
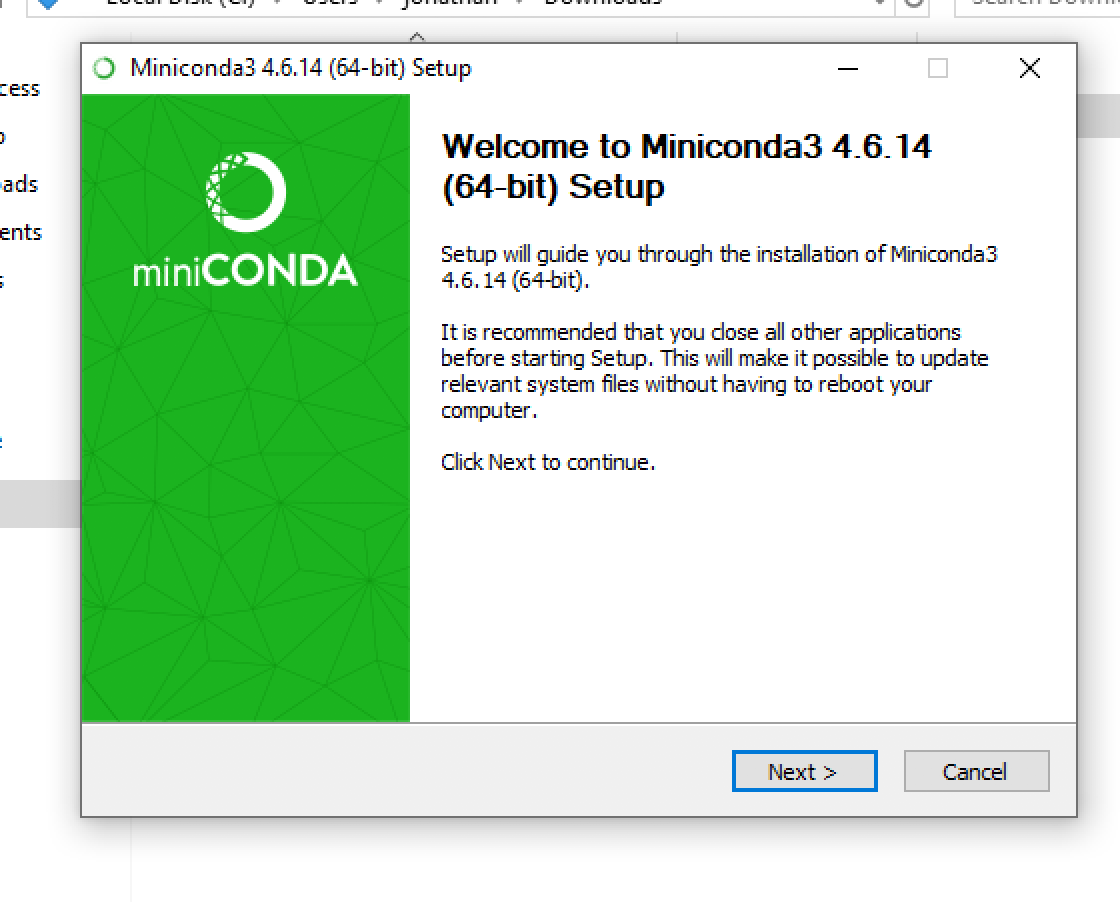
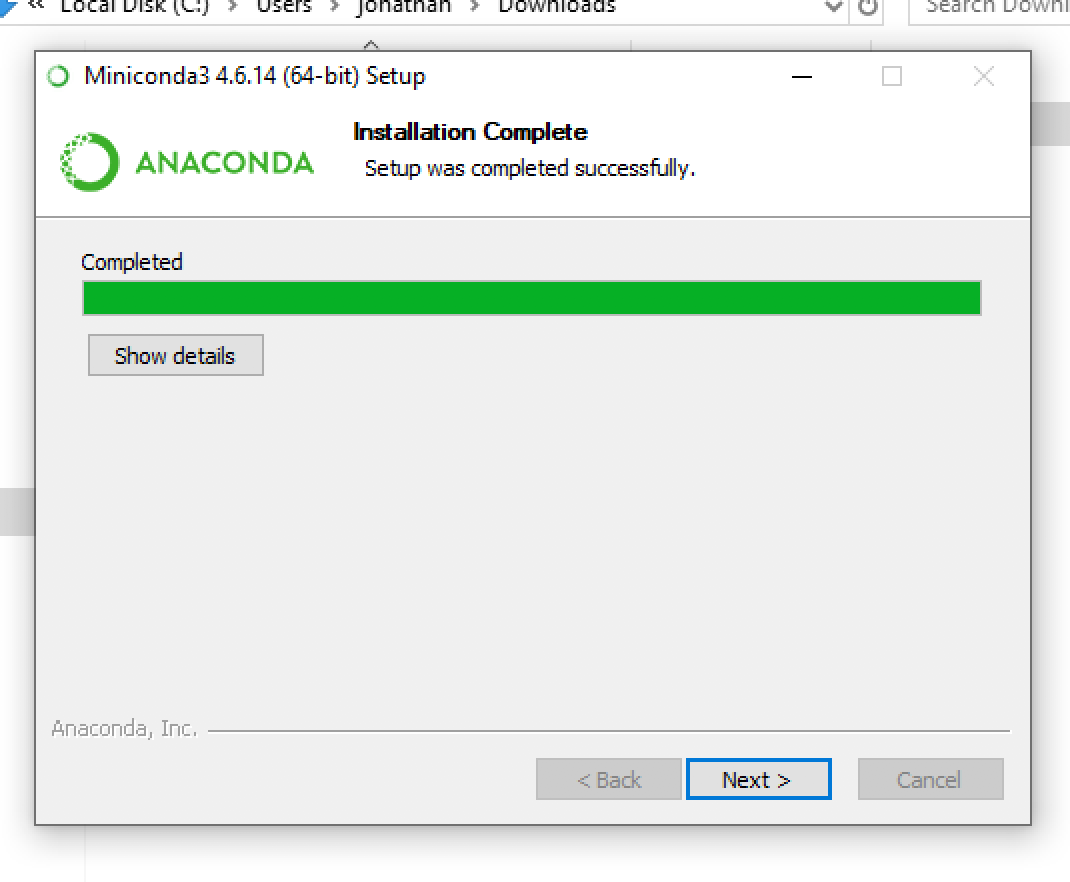
Vous pouvez quitter le programme d’installation : Miniconda est maintenant installé sur l’ordinateur.
Si l’installation n’a pas fonctionné correctement ou des messages d’erreur sont apparus, parlez-en à un des enseignants afin de ne pas prendre de retard sur la session.
Installation et configuration de PyCharm
Avec votre navigateur, visitez https://www.jetbrains.com/pycharm/download pour télécharger le programme d’installation de “PyCharm” qui correspond à votre configuration.
Bien que la version PyCharm Community puisse être suffisante pour ce module, nous vous conseillons vivement de faire un compte sur le site https://www.jetbrains.com/student/ avec votre adresse email “imt-atlantique.net” et de récupérer ainsi gratuitement la version PyCharm Professional, cette dernière incluant un plug-in qui facilite beaucoup le développement d’un projet Flask.
Démarrez le programme d’installation récupéré sur le site https://www.jetbrains.com/pycharm/download, et continuez avec une installation utilisant les paramètres par défaut.
Si l’installation n’a pas fonctionné correctement ou des messages d’erreur sont apparus, parlez-en à un des enseignants afin de ne pas prendre de retard sur la session.
Une fois l’installation terminée avec succès, lancez “PyCharm”. Vous devriez voir apparaitre un écran d’accueil qui ressemble à cela:
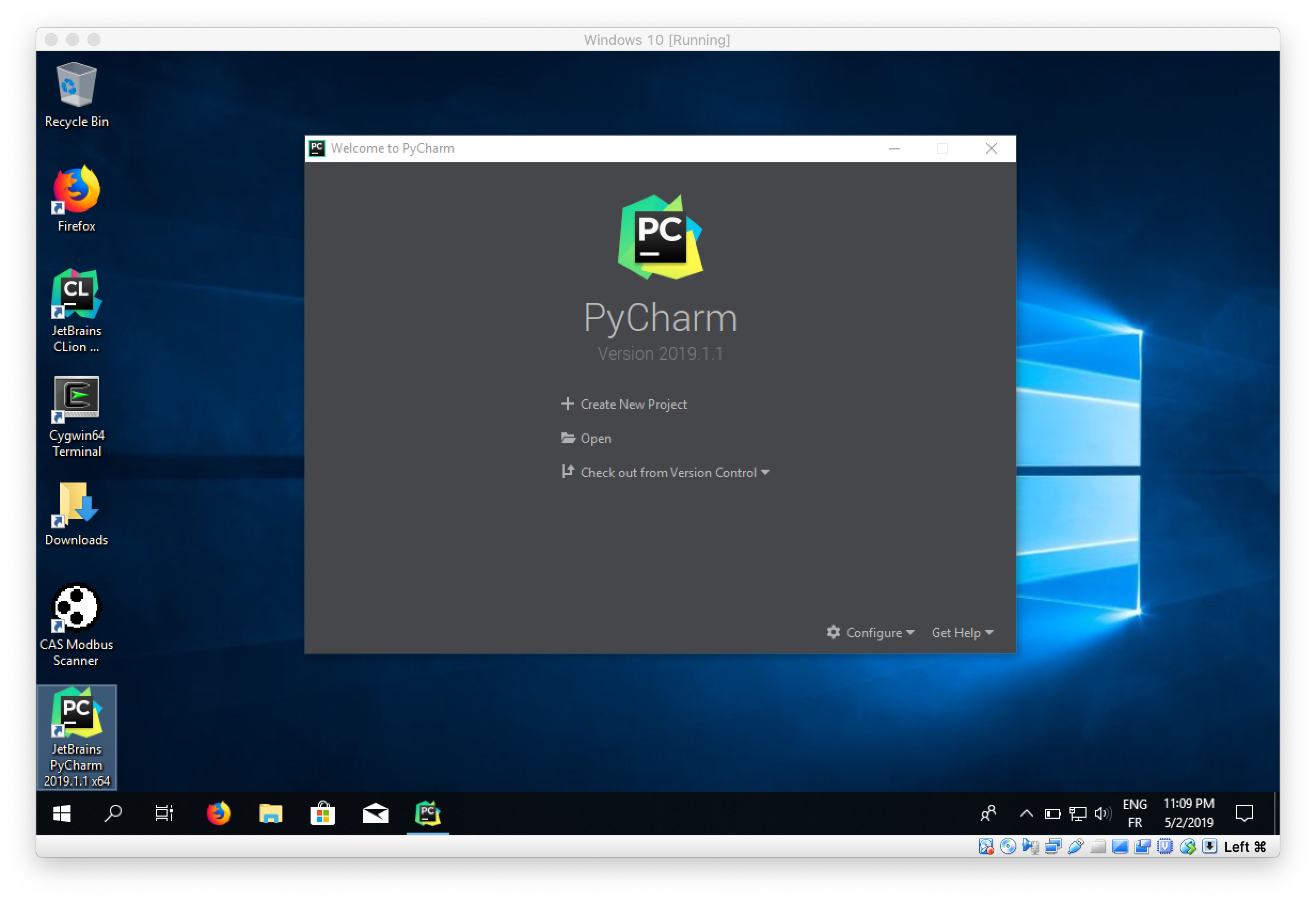
Vérification de l’installation
Pour vérifier que l’installation de “PyCharm” et “Miniconda” est fonctionnelle, nous allons créer un projet basique. Sur l’écran d’accueil de “PyCharm”, cliquez sur create new project:
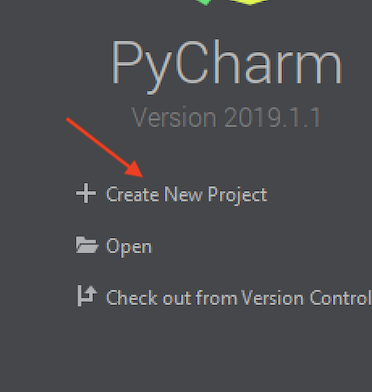
Un écran vous demandant des renseignements sur le projet apparaitra:
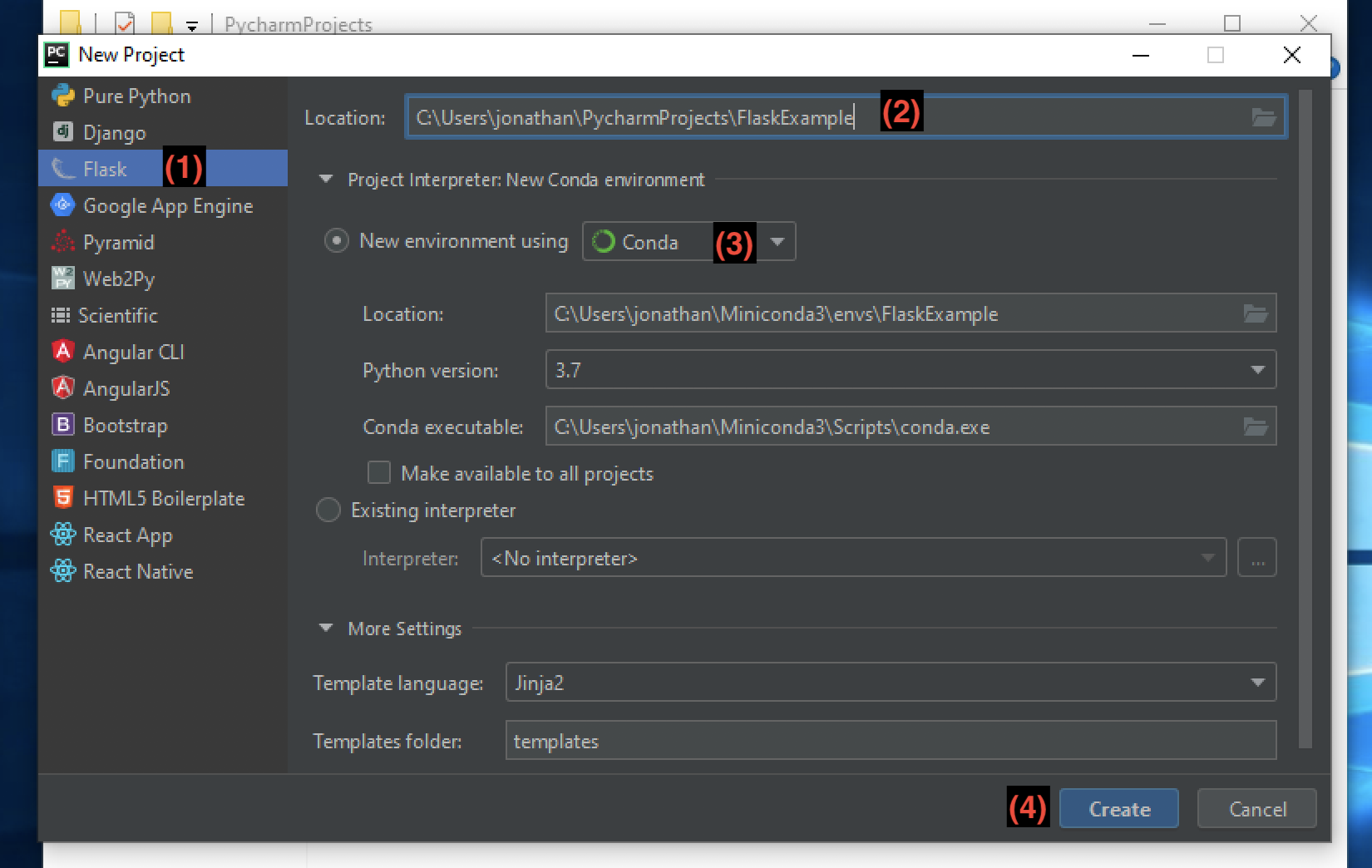
Appliquez les actions suivantes:
- Sélectionnez Flask comme type de projet
- Entrez un nom de projet (FlaskExample)
- Si nécessaire, dépliez le menu Project Interpreter
- Sélectionnez Conda
- Validez la création du projet
PyCharm va configurer le nouveau projet et analyser votre installation de Python, ce qui peut prendre quelques minutes. Au final, une fenêtre affichant le code du projet exemple apparaitra:
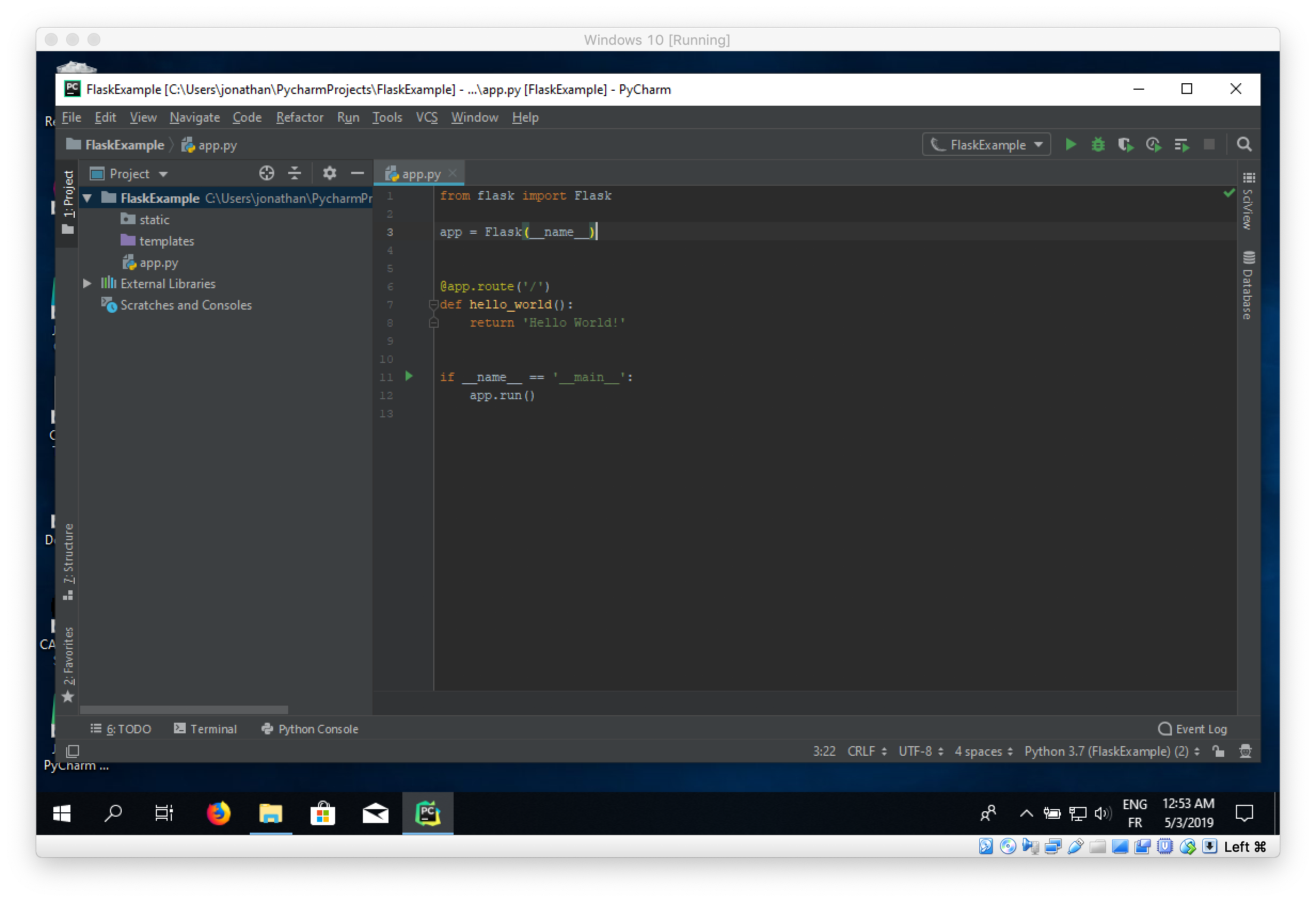
Nous allons lancer le projet afin de voir si Python et Flask sont bien installés. Pour cela, cliquez sur l’icône en forme d’insecte en haut à droite de la fenêtre PyCharm:
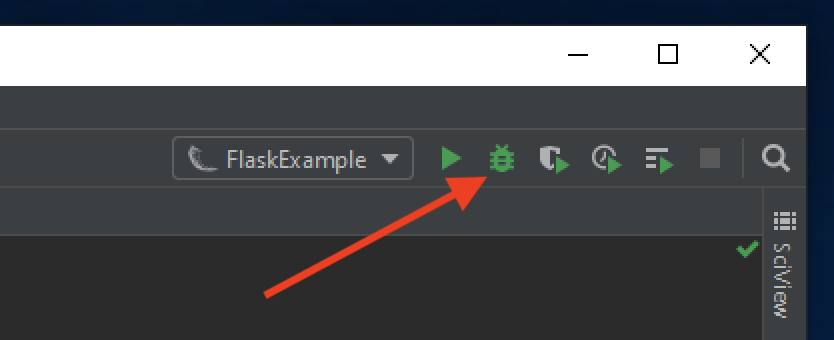
Une console devrait apparaitre en bas de votre fenêtre PyCharm:
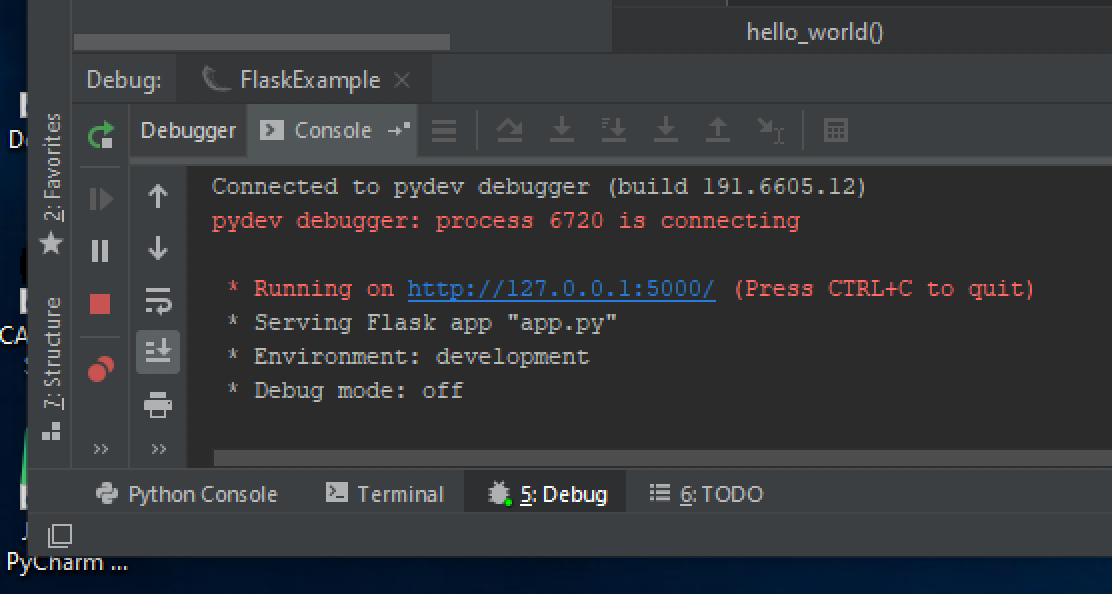
Avec votre navigateur web, tapez l’URL indiquée dans la console : http://127.0.0.1:5000. Un texte devrait apparaitre dans le navigateur:
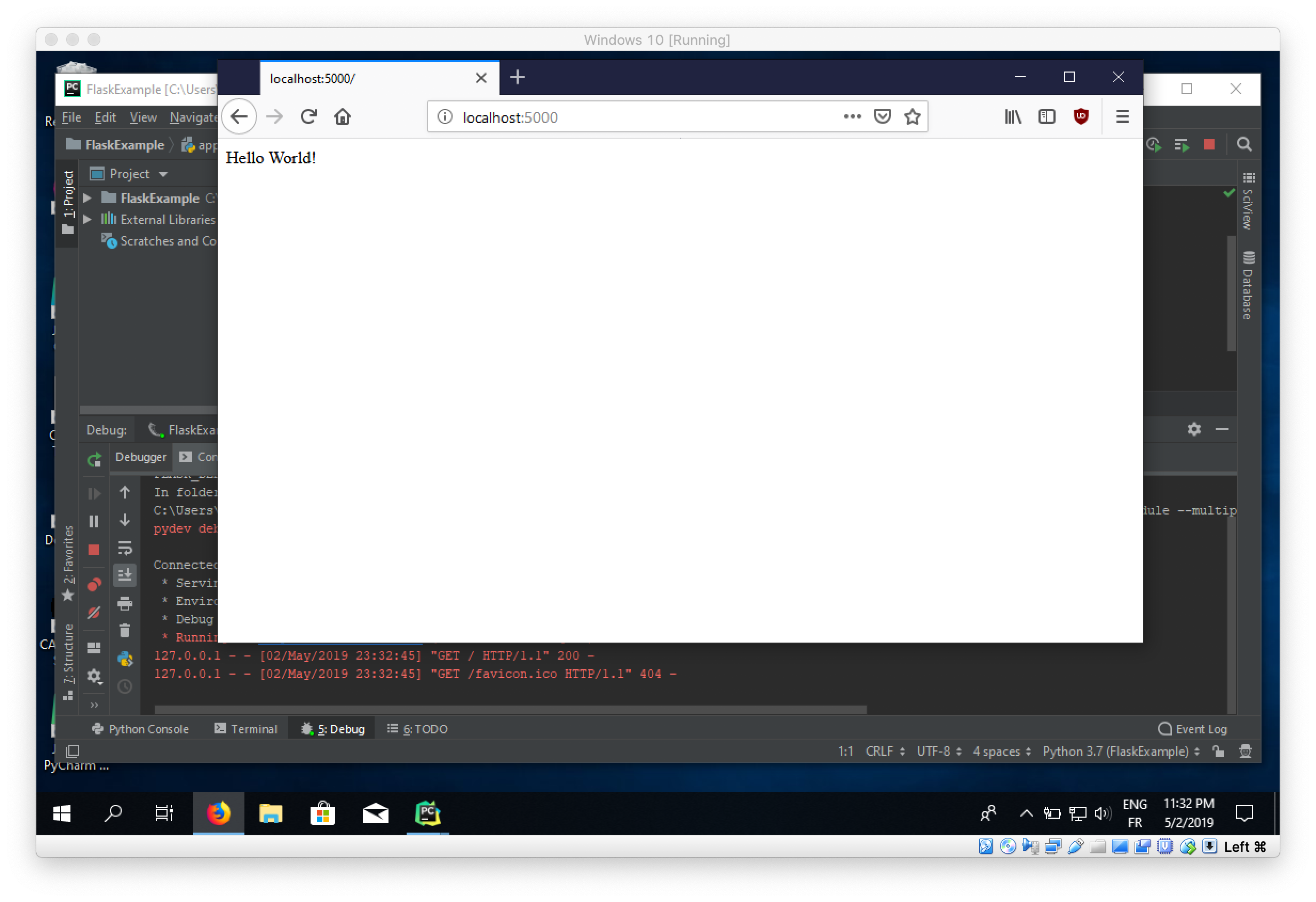
Si ce que vous obtenez correspond à la capture d’écran ci-dessus, alors votre environnement de développement est correctement configuré. Si ce n’est pas le cas, demandez de l’aide à un des enseignants !
Récupération d’un projet existant depuis une archive ZIP
Nous allons maintenant voir comment récupérer l’archive d’un projet Flask existant déjà fonctionnel. Le projet que nous récupérerons met en oeuvre les éléments qui seront introduits au cours des prochaines séances. Ce projet est hébergé sur la plateforme d’hébergement de code source Github, mais nous récupérerons son code source sous forme d’archive, le gestionnaire de version GIT n’est pas au programme de ce module. Cependant nous vous conseillons vivement de vous faire un compte sur Github, et de l’utiliser pour héberger vos futurs projets de développement logiciels.
Le projet d’exemple est hébergé sur Github: https://github.com/badock/FlaskSar2019ExampleApp/tree/session0
Github permet de récupérer une archive de ce projet: https://github.com/badock/FlaskSar2019ExampleApp/archive/session0.zip
Nous vous demandons de:
- Télécharger l’archive ZIP via le lien précédent
- Extraire cette archive
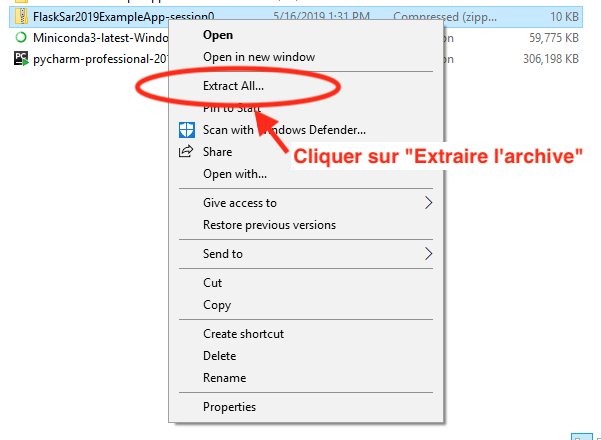
- Sur la page d’accueil PyCharm, cliquer sur ouvrir
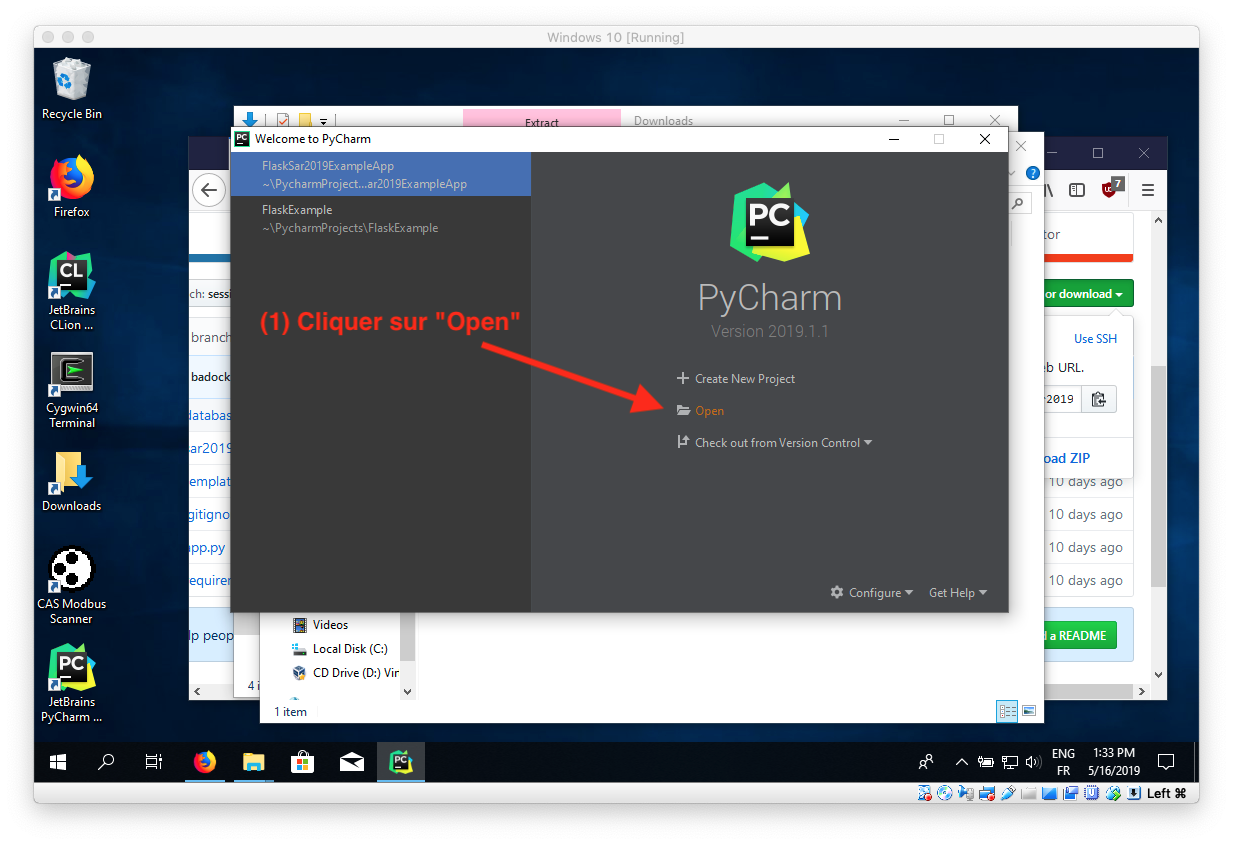
- Sélectionner le dossier où vous avez extrait l’archive ZIP et cliquez sur OK
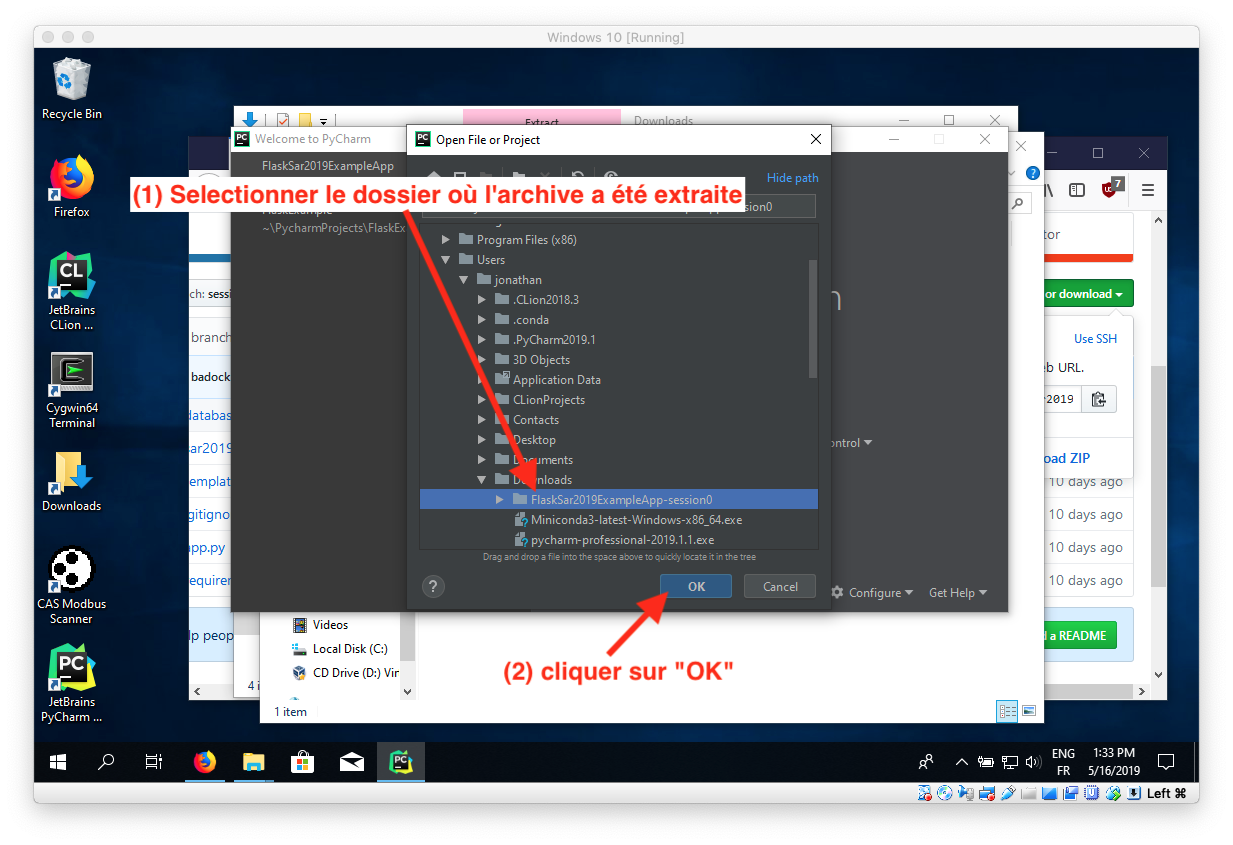
- Attendre que PyCharm charge le projet:
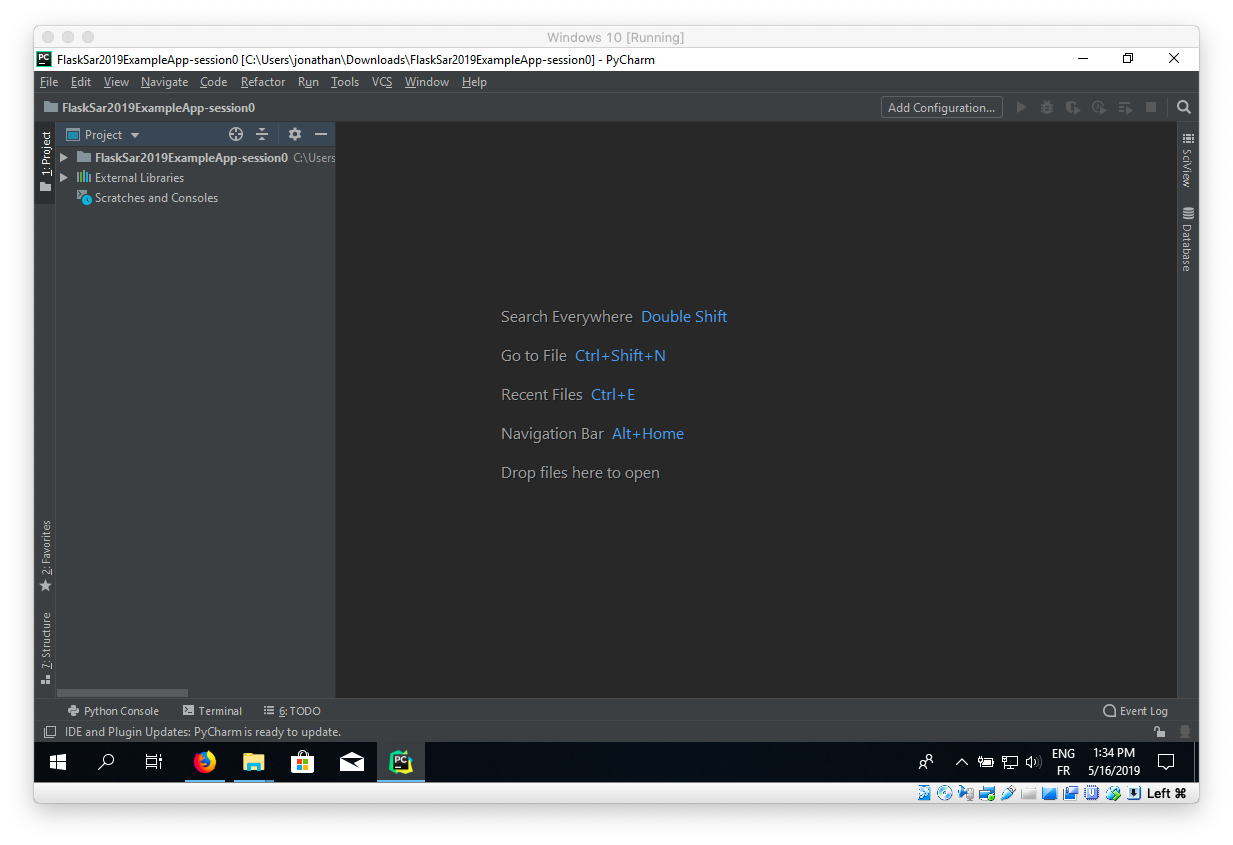
- Lancer le projet. Si vous rencontrez une erreur, prévenez un des enseignants!
Configuration du projet avec le mode Flask et le mode deboggage
- Cliquer sur Ajouter une configuration
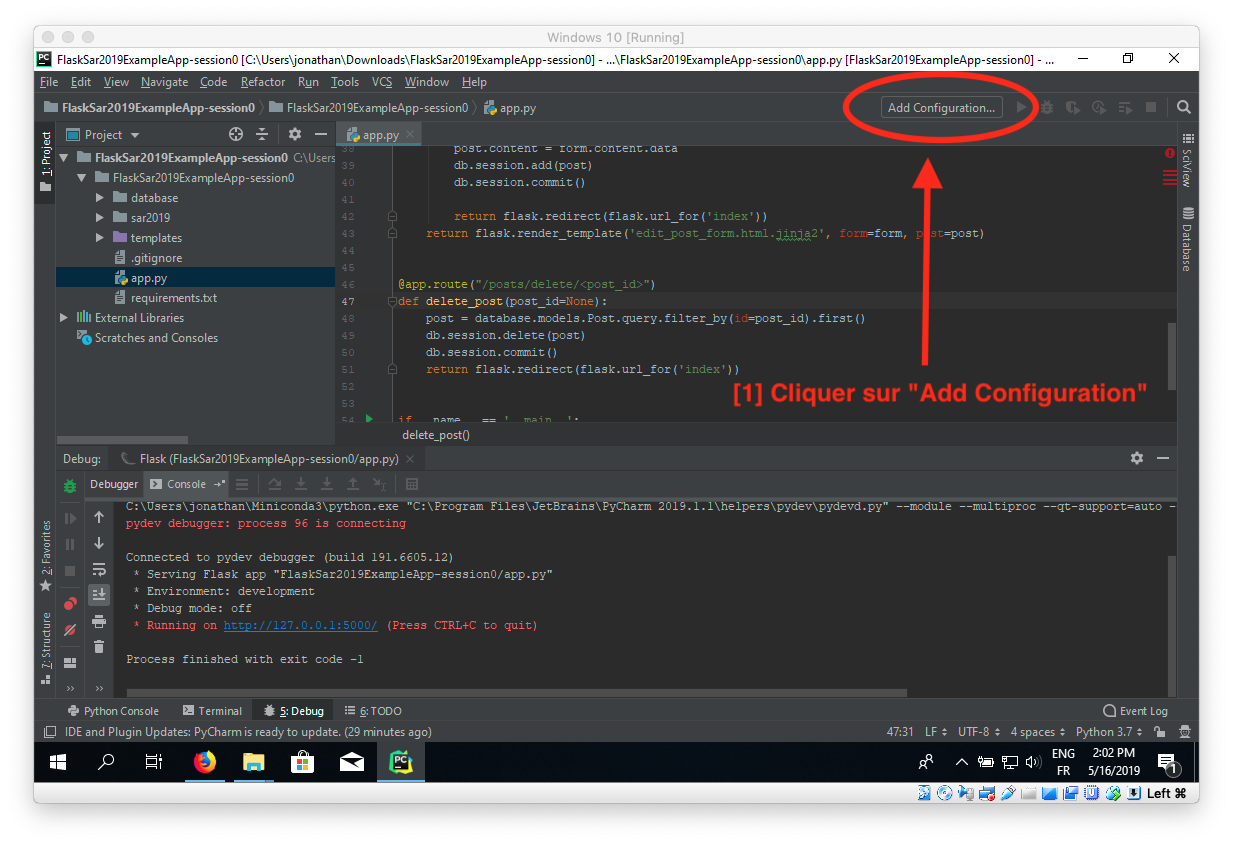
- Sélectionner Flask server
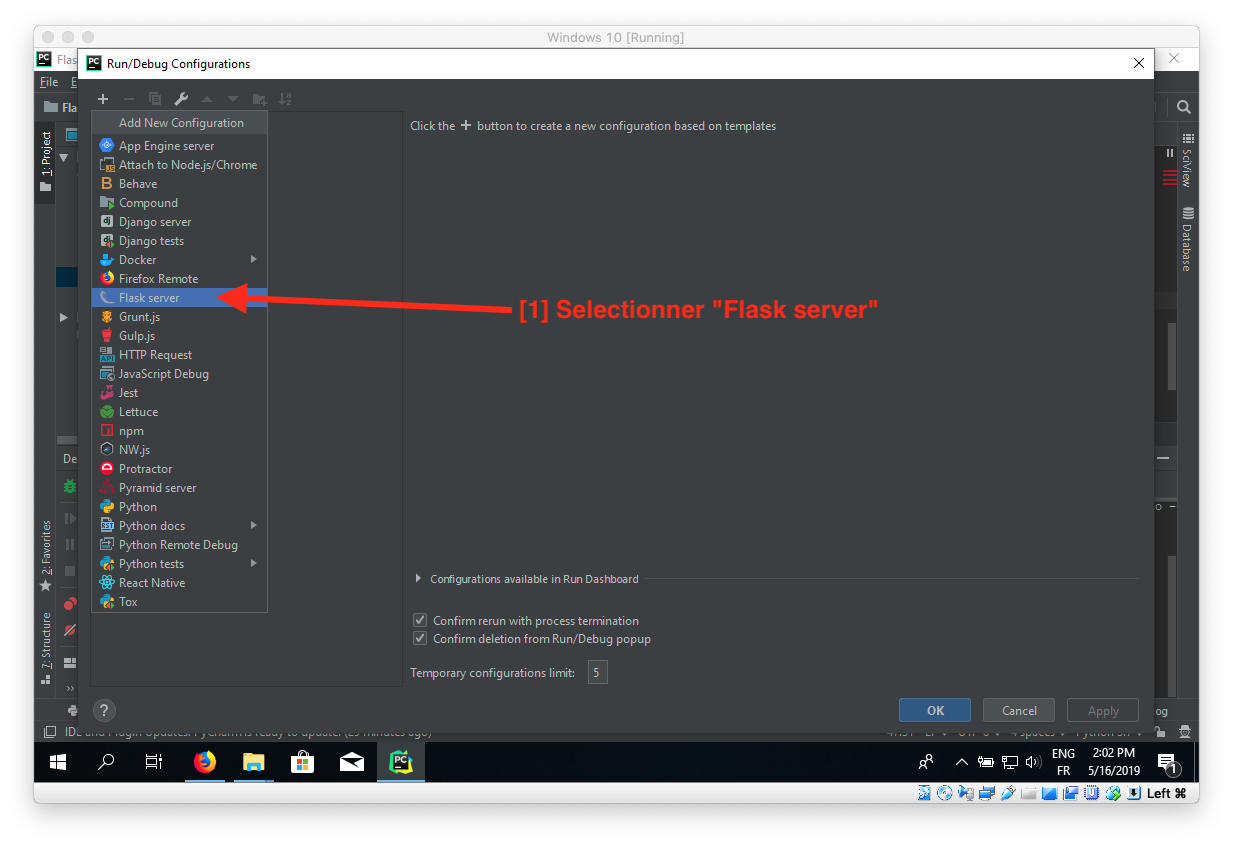
- Sélectionner Script path et cliquer sur l’icône “Dossier”
- Choisir le fichier app.py dans le dossier de votre projet Flask et cliquer sur OK
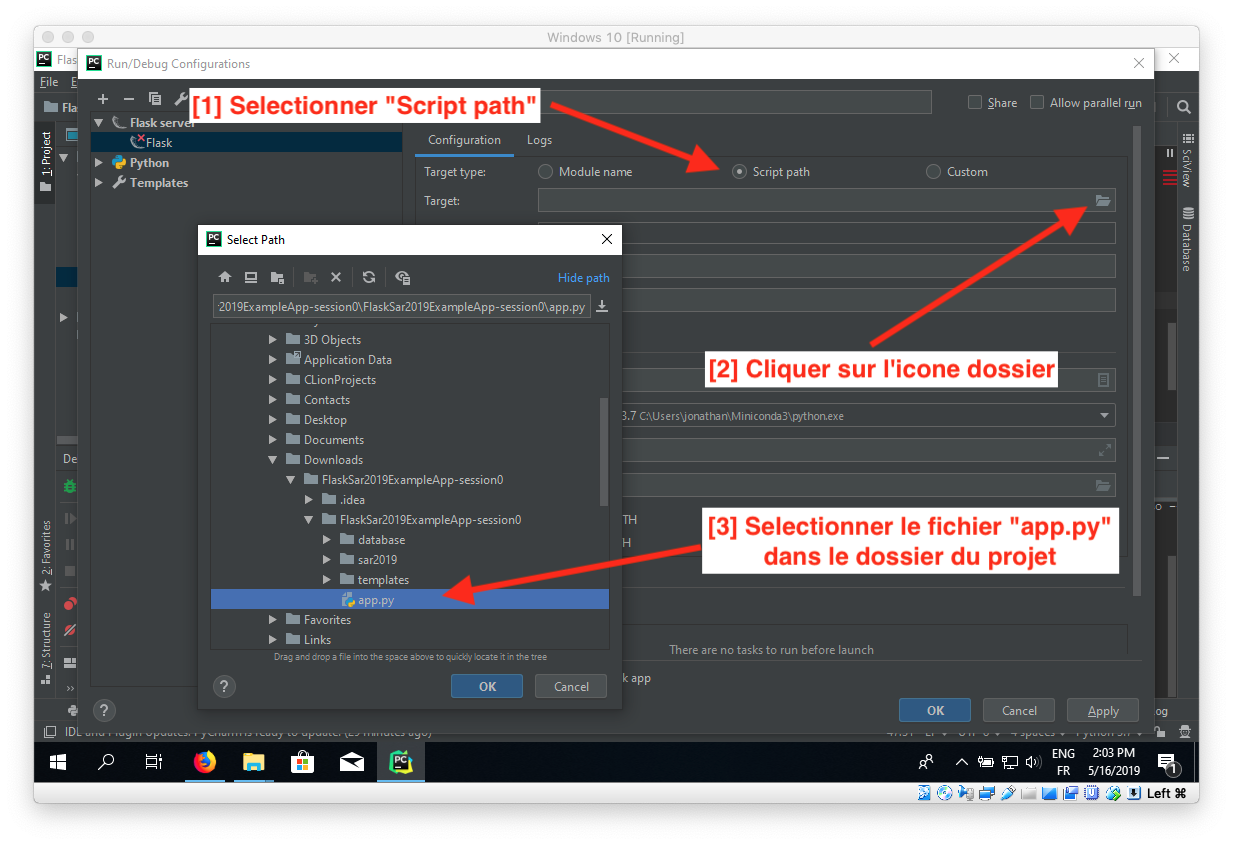
- Cocher FLASK_DEBUG et cliquer sur OK
- Vérifier qu’un environnement d’exécution est bien sélectionné:
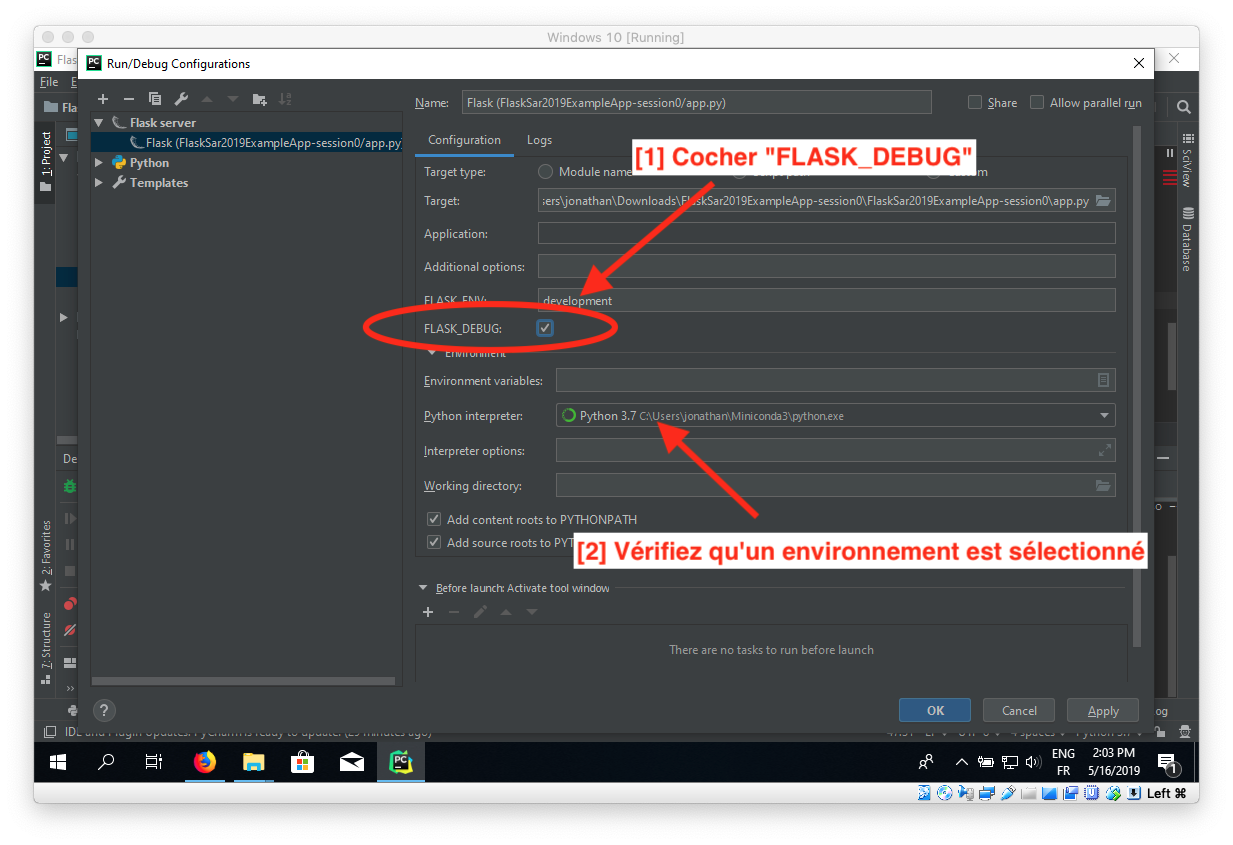
- Lancer le projet et regarder si une erreur apparait. Si une erreur apparait, contactez un des enseignants